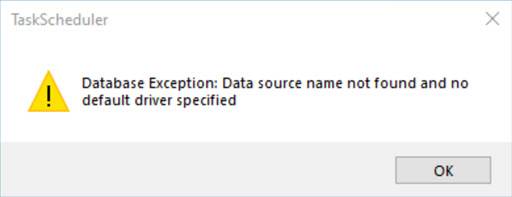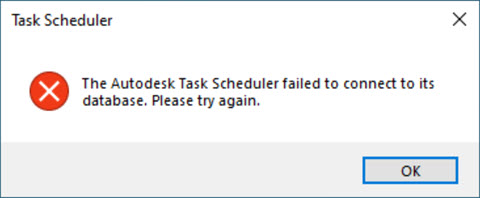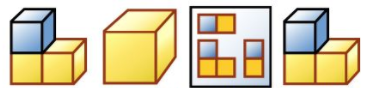FAQ
-
다음 오류 메시지와 함께 Inventor 작업 스케줄러가 실행되지 않습니다.
먼저 작업 스케줄러의 위치부터 그림으로 설명드리겠습니다.
버전은 최신 버전인 2022 버전을 예시로 하겠습니다.
경로: 시작 → Autodesk Inventor (버전 예시 2022) 폴더 → 작업 스케줄러 (예시 2022)
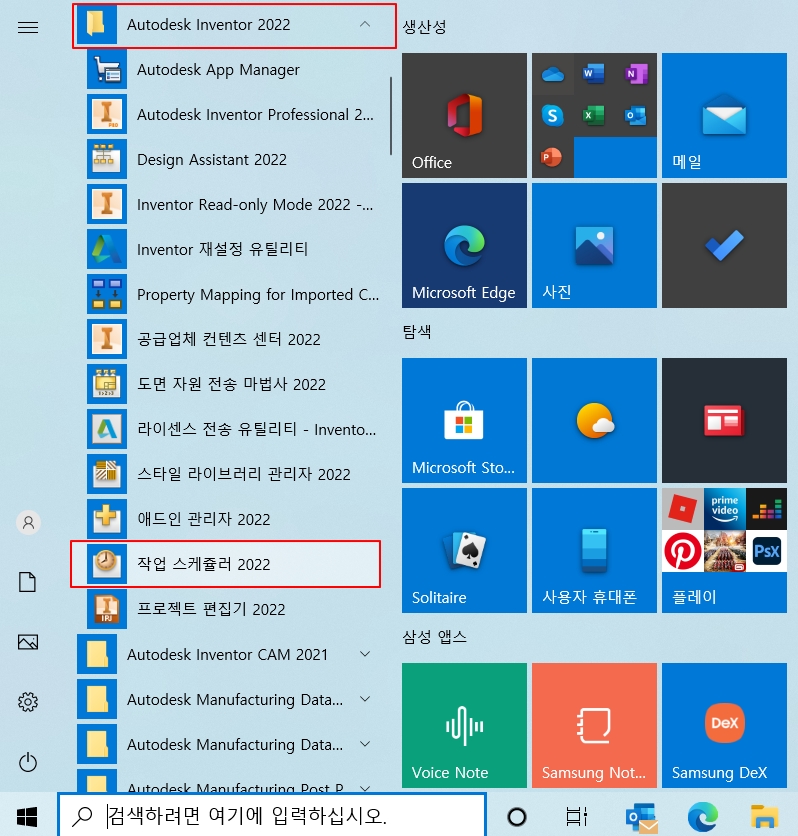
작업 스케줄러를 실행했을 때 오류 화면 메시지 입니다.
데이터 베이스 예외: 데이터 원본 이름을 찾을 수 없으며 기본 드라이버가 지정되지 않았습니다.
또 다른 오류 메시지 입니다.
Autodesk 작업 스케줄러가 해당 데이터 베이스에 연결하지 못했습니다. 다시 시도하십시오.
원인
Access에 연결하는 ODBC(Open Database Connectivity) 드라이버가 설치되어 있지 않거나 Microsoft Access 데이터 베이스 엔진 64비트 버전이 설치되지 않았습니다.
예시 : Inventor 버전 2020이상을 사용하는 경우 작업 스케줄러가 Microsoft Access 데이터 베이스 엔진을 64비트 버전으로 설치해야 합니다.
해결방안
1. 64비트 버전의 Microsoft Access 데이터 베이스 엔진을 설치하고 작업 스케줄러를 다시 실행합니다.
1) Microsoft Access 데이터 베이스 엔진 설치 링크: Download Microsoft Access Database Engine 2010 Redistributable from Official Microsoft Download Center
2) Microsoft ODBC Driver 17 for SQL Server 설치 링크: Download Microsoft® ODBC Driver 17 for SQL Server® - Windows, Linux 및 macOS from Official Microsoft Download Center
2. Microsoft Access 데이터 베이스 엔진, Microsoft ODBC Driver를 설치한 후 작업 스케줄러를 다시 실행하면 정상 구동 됩니다.
-
Autodesk 제품을 단일(Stand-Alone) 라이선스로 활성화하면 다음과 같은 오류 메시지가 표시됩니다.
문제
Option1: 라이선스가 일련 번호에서 일련 번호 없이 "로그인" 으로 변경되었습니다.
Option2: 일련 번호가 단일(Stand-Alone) 라이선스가 아닌 네트워크 라이선스 입니다.
Option3: 일련 번호가 설치 중이나 제품의 최초 활성화 중에 사용했던 제품 키 와 일치하지 않습니다.
Option4: 제품이 다른 제품으로 업그레이드 되었습니다.
Option5: 라이선스 기간이 지났습니다.
Option6: 일련 번호가 등록되어 있지 않습니다.
해결방안
1. 설치에 사용된 제품키 와 일치하는 일련 번호를 사용 또는 정확한 사용자 계정을 로그인 합니다.(일련 번호는 정확히 12자여야 합니다(11자리 숫자와 하이픈)
2. 최초 제품 활성화 중에 사용한 제품키와 일치하는 일련 번호를 사용합니다
3. 해당 제품의 라이선스의 유형을 확인합니다.
1) 컴퓨터의 라이선스를 재 설정 합니다. 링크: 단일 사용자 액세스 단일(Stand-Alone) 라이센스에 대한 Autodesk 제품의 라이센스 활성화를 재설정하는 방법
2) 제품을 다시 실행합니다.
3) 제품 실행 시 시작하기 창에서 Autodesk ID로 로그인을 선택합니다.
4. 위의 해결방안 과정중 문제 Option 에 해당되는 부분을 찾아서 해결하시면 됩니다.
-
해결 방안
Option 1. Autodesk App에서 사용하는 제품이 최신 상태인지 확인 후 최신 상태가 아니면 업데이트해줍니다.
Option 2. 문제가 있는 조립품을 STEP으로 내보내기
1. 문제가 있는 조립품을 엽니다.
2. 조립품을 step 파일로 내보내는 방법은 아래와 같습니다.
파일 → 내보내기 → CAD 형식
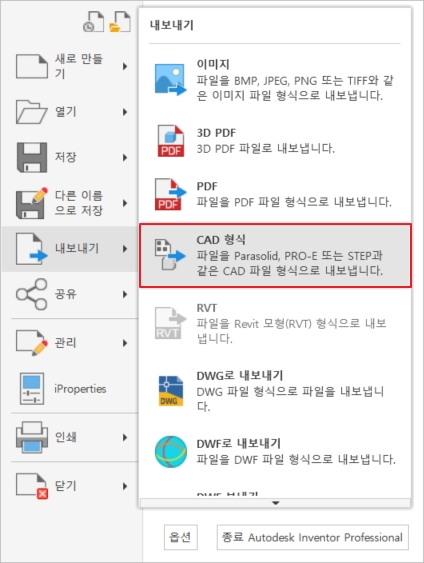
3. 다른 형식으로 저장: STEP 파일
4. 내보낸 STEP을 새 파일로 엽니다.
5. 파일을 3D PDF로 내보냅니다.
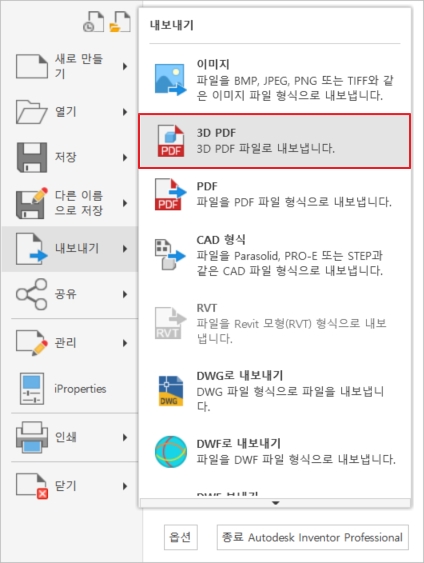
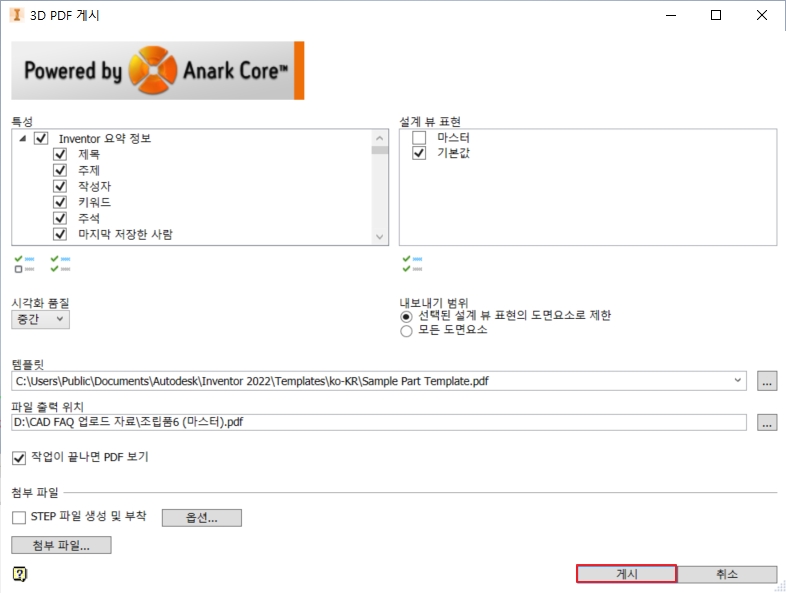
6. 게시를 누르면 3D PDF 파일이 생성 됩니다.
추가로 PDF 파일이 오픈이 안되시는 분들은 아래 링크를 통해 PDF Reader 를 다운로드 받아주시면 됩니다.
링크: Adobe Acrobat Reader DC 다운로드 | Windows, Mac OS, Android용 무료 PDF 뷰어
-
Windows 10 의 파일 탐색기에서 Inventor 2021 파일의 썸네일 이미지가 표시되지 않고, 파일 아이콘으로만 표시됩니다.
올바른 결과: 썸네일이 표시됨
잘못된 결과: 아이콘으로 표시됨
Windows 10의 변경된 사용자 계정 컨트롤 (UAC, User Account Control) 설정으로 인하여 발생하는 증상입니다.
해결방법
1. 사용자 계정 컨트롤 실행
2. 변경 사항이 없음에도, 아래와 같이 '이 설정은 (확인)을 클릭하고 PC를 다시 시작한 후에 적용됩니다. 라는 메세지가 표시됩니다.
이는 Windows 10 이 사용자 계정 컨트롤 설정과 관련하여 수정 해야 할 부분이 있음을 발견했다는 의미입니다.
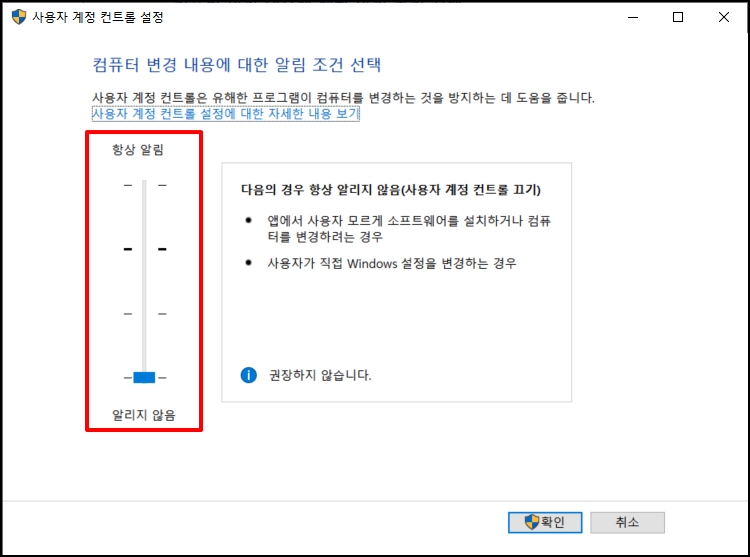
3. 확인을 클릭하고, 컴퓨터를 재부팅 합니다.
위 단계를 진행하면, 썸네일 이미지가 올바르게 표시됩니다.
추가적으로
Inventor 썸네일 및 아이콘이 Windows 에 올바르게 등록 되지 않았을 경우가 있습니다. 올바르게 등록하려면 다음 단계를 진행합니다.
1. 제어판 → 파일 유형 또는 프로토콜을 특정 프로그램과 연결에서 Inventor 파일을 다시 연결합니다.
2. 명령 프롬프트 실행 후 이 명령을 시작합니다 (regsvr32"C:\Program Files\Autodesk\Inventor 2021\Bin\thview.dll")
3. 컴퓨터를 다시 시작하면 정상적으로 썸네일 및 아이콘이 올바르게 보입니다.
-
AutoCAD '게시' 기능
1. 좌측 상단의 'A' 아이콘을 누른 뒤, '게시' 버튼을 클릭합니다.
2. 상단의 탭 메뉴 중 출력 탭을 선택한 뒤, 배치플롯 아이콘을 클릭합니다.
3. COMMAND 창에 PUBLISH 명령을 입력한 뒤 엔터(스페이스바)를 입력합니다.
게시 창을 띄운 화면
AutoCAD '게시' 기능 사용 방법
1. 먼저 AutoCAD 를 실행한 후, PDF로 변환하고자 하는 DWG 파일들을 OPEN 합니다.
2. '게시' 창을 OPEN 합니다.
3. 좌측 상단의 '게시 대상' 을 PDF로 선택
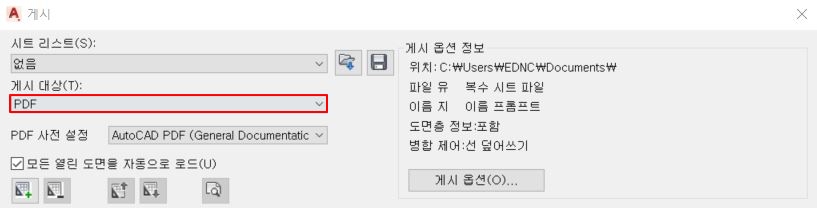
4. 도면 리스트에서 출력할 시트를 제외한 나머지는 삭제 (모형에서 작업했다면 배치를 삭제하고, 배치에서 작업했다면 모형을 삭제합니다.)
5. '게시 옵션' 버튼을 선택해 출력 위치와 PDF파일을 단일 시트 파일로 할지 , 다중 시트 파일로 할지 설정 합니다.
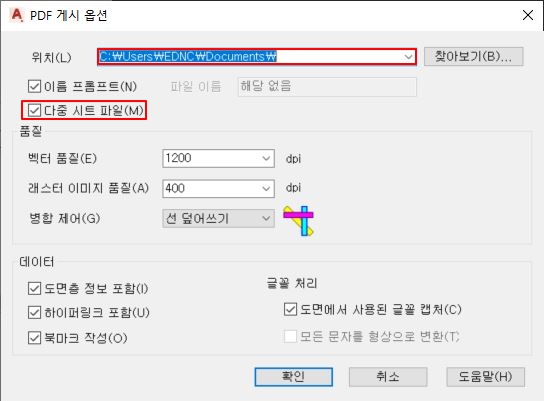
6. 우측 하단에 필요 없는 옵션 체크 해제 후 , '게시' 버튼 클릭
7. 여러 개의 AutoCAD 파일을 PDF로 변환 작업을 할 때 '게시' 기능을 사용하면 좀 더 빠른 작업이 가능합니다.
-
예시) AutoCAD로 작업할 때 다음 오류가 표시되고 프로그램이 닫힙니다.
라이선스 가 손실 되었습니다. 작업을 저장하고 종료하십시오.원인: 라이선스 서비스 구성 요소가 손상되었습니다.
해결 방법: 1. Autodesk Account 에서 Autodesk Desktop Licensing Service의 최신 업데이트를 다운로드하여 설치합니다. (링크가 포함되어 있습니다.)
해당 링크로 접속하시면 로그인 창이 나오는데 계정이 없으시면 계정 생성 후 로그인을 하시어 사용하시면 됩니다.
로그인을 하신 후 제품 및 서비스 → 제품 업데이트 → Autodesk Licensing Service 를 다운로드 받으시면 됩니다.
2. Autodesk App 에서 제품이 최신 상태로 업데이트 되어 있는지 확인 합니다. (업데이트가 되어 있지 않다면 업데이트 합니다.)
3. 컴퓨터를 재부팅 합니다.
4. 재부팅 후 제품을 실행 합니다.